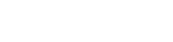Account Information
-
How often does my password need to be reset?
To ensure security, your password will need to be reset every 6 months (180 days).
-
What are the requirements to create a Password?
Passwords must:
- Be at least 8 characters
- Not have "Hollister" or "password"
- Not be one of your previous passwords
- Include characters from at least 3 of the following:
- lowercase letters
- numbers
- special characters
-
What happens if my email address changes?
Call your Secure Start Coordinator for an immediate change in the system, or select “Your Account” at the top of the page and update your email address there.
-
How do I reset my password?
Enter your Username on the login page and select “Forgot Password?” You will receive an email with a link that is active for a single use for one hour.
-
What happens when I change my employer?
Select “Your Account” at the top of the page and update your facility or you can call your Secure Start Coordinator.
Patient List
-
How do I request additional samples for a previously enrolled patient?
Ostomy: On the “View & Help Patients Enroll” screen, scroll down to the Patient List, click thru the patient’s name to confirm shipping address, then click the appropriate button to request a sample (Ostomy or Continence Care).
Continence Care: please contact your Secure Start Coordinator. -
How do I track a sample order?
On the “View & Help Patients Enroll” screen, scroll down to the Patient List, click thru the patient’s name to view “Complete Sample History,” and click thru the tracking number for the order you wish to track (the link will not show up until the courier has received and logged the package for shipment).
-
How do I view or add Patient Notes?
On the “View & Help Patients Enroll” screen, scroll down to the Patient List, click thru the patient’s name and scroll to view or submit “Patient Notes.” These notes will be shared with your Secure Start Coordinator and available on the site for your future reference.
-
I facilitated my patient’s enrollment online, but I’m not seeing them in my Patient List. Why?
Please allow up to 48 hours after you enroll a new Continence Care patient online for them to appear in your Patient List. If you have questions or need assistance, please contact your Secure Start Coordinator.
Helping a Patient Enroll
-
Why won’t the system let me facilitate an enrollment?
If the patient you are creating is using an email address that already exists in a patient account, the system recognizes it as a duplicate. Select “View & Help Patients Enroll” and search for the patient within your Patient List to confirm they are already enrolled. Contact your Secure Start Coordinator if you continue to have an issue.
-
How can I facilitate an enrollment for my patient without sending samples?
Ostomy Patients: Select the “Ostomy Patient” enrollment button on “View & Help Patients Enroll.” Populate the patient information and at the bottom of the form, under “Sample Preferences,” select “Send ONLY our condition-specific kit with no product samples.”
Continence Care Patients: Select the “Continence Care Patient” enrollment button on “View & Help Patients Enroll.” Populate the patient information and at the bottom of the form, in the “List Products/Additional Requests Here” box, type “Send introductory kit – no samples.”
-
What will my patient receive if I select “Send ONLY our condition-specific kit with no product samples?”
This educational kit contains condition-specific education materials, a travel bag for supplies, and other condition-specific essentials (i.e. scissors and mirror for ostomates). No Hollister product samples will be included.
-
How can I create a patient without sending samples immediately?
Ostomy Patients: Select the “Ostomy Patient” enrollment button on the “View & Help Patients Enroll” screen. Populate your patient’s information and under “Sample Preferences” select “I’m only enrolling this patient today, I’ll request samples later.” When you are ready to select products for your patient, go to the “View & Help Patients Enroll” screen and search for the patient in your Patient List. Click thru the patient’s name to review their contact information and select “Request Sample for this Patient”. You will be taken to the Product Selection page.
Continence Care Patients: Select the “Continence Care Patient” enrollment button on “View & Help Patients Enroll.” Populate the patient information and at the bottom of the form, in the “List Products/Additional Requests Here” box, type “Send introductory kit – no samples at this time.”
Favorites List (Ostomy Only)
-
What is a “Favorites List?”
A “Favorites List” is a grouping of your frequently selected products which can help you quickly create your patients’ sample orders. You can create multiple “Favorites Lists.”
-
How do I create a “Favorites List?”
From the Review Cart page, you can create a “Favorites List” of your selected products. To save your current cart selections as a “Favorites List,” assign the list a name and click “Add to New List.” This “Favorites List” will now be available during the creation of future patient orders.
-
How do I update a saved “Favorites List?”
- To Add Products: From the Review Cart page, you can add your cart items to an existing “Favorites List” by choosing the list you want to update and selecting “Add to Existing List.” Only items not already on the list will be added.
- To Remove Products: Select “Your Favorites” at the top of the page. Choose the “Favorites List” you want to manage, and remove products by selecting the “X” next to individual items.
About Hollister Secure Start services
-
What is Hollister Secure Start services?
Hollister Secure Start services support people living with an ostomy or who use urinary catheters for bladder management, or their caregivers, regardless of the brand of products used. To learn more, please click on the links below.
- Ostomy
-
Who is my dedicated Coordinator?
Visit “Your Profile” to review your Secure Start Coordinator’s information.
-
How do I contact Hollister Secure Start services?
Visit “Your Profile” to review your Secure Start Coordinator’s information.